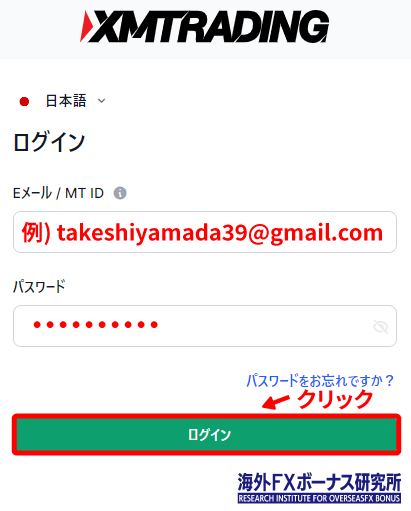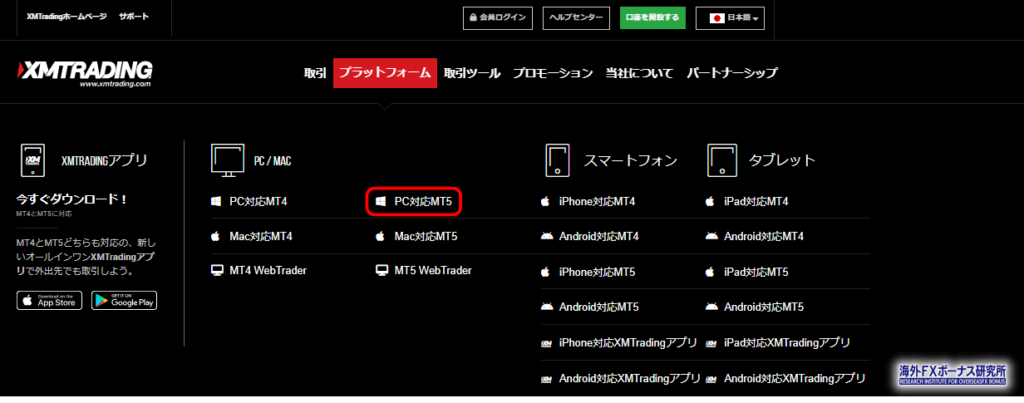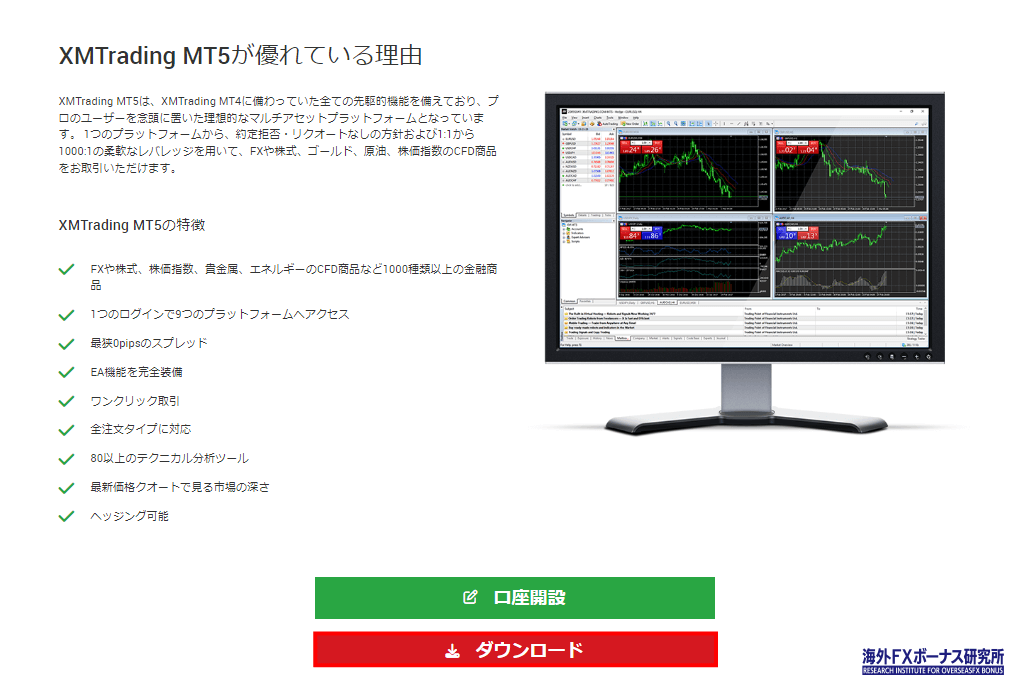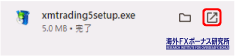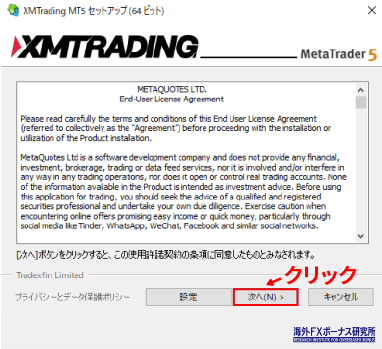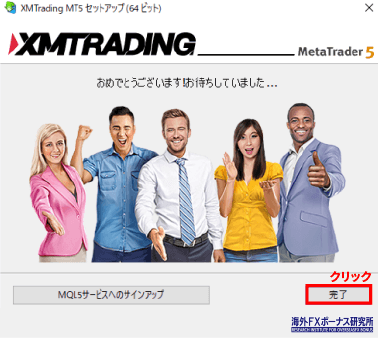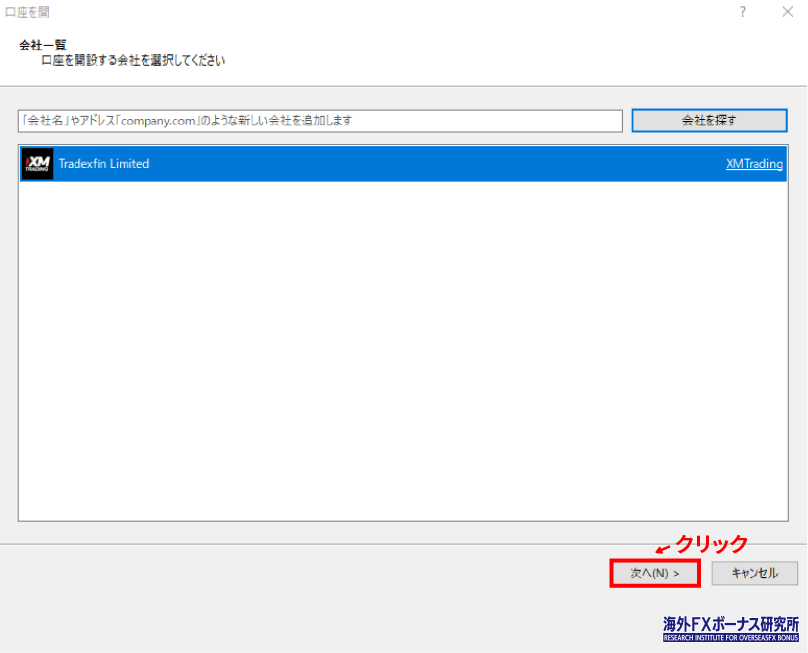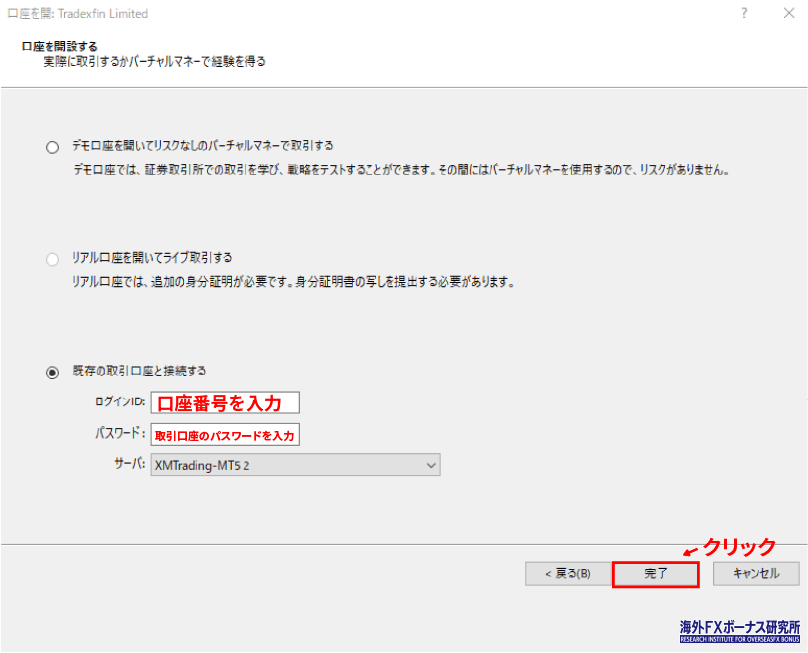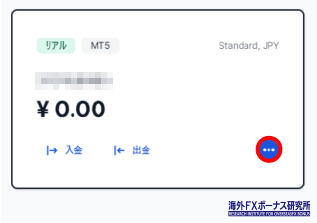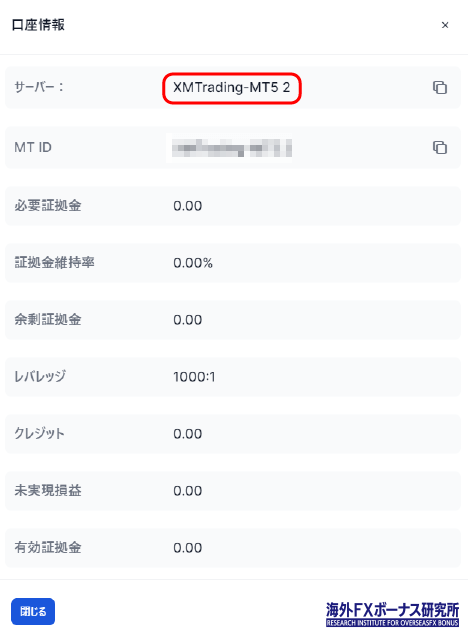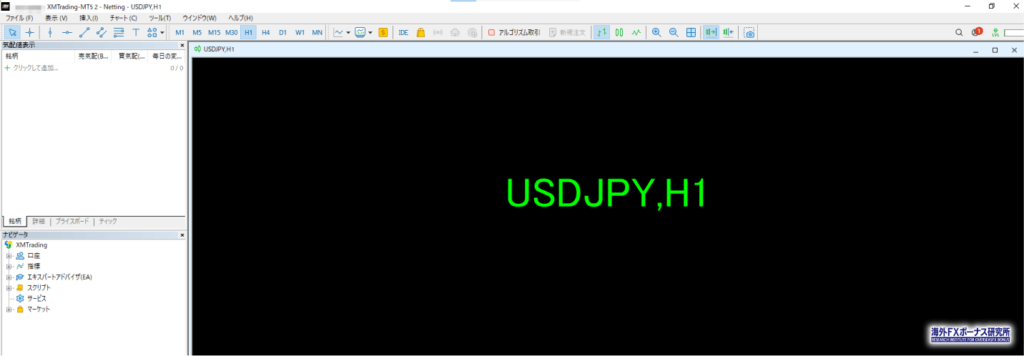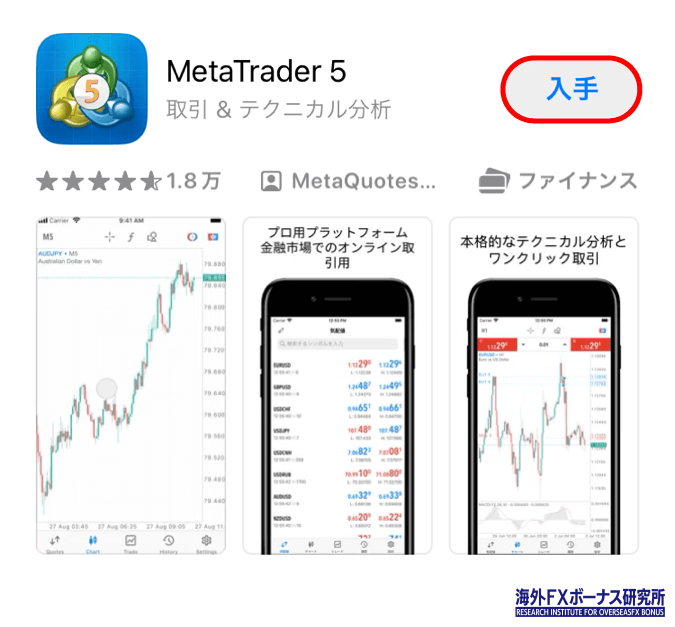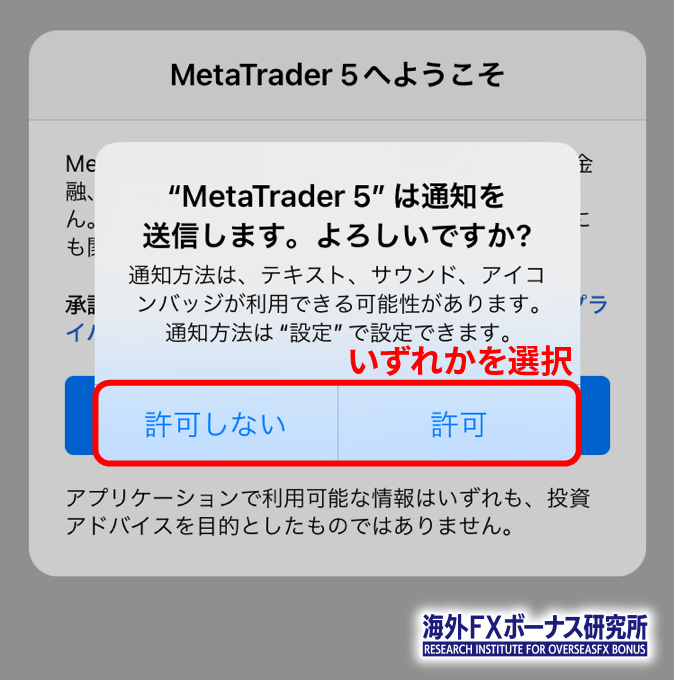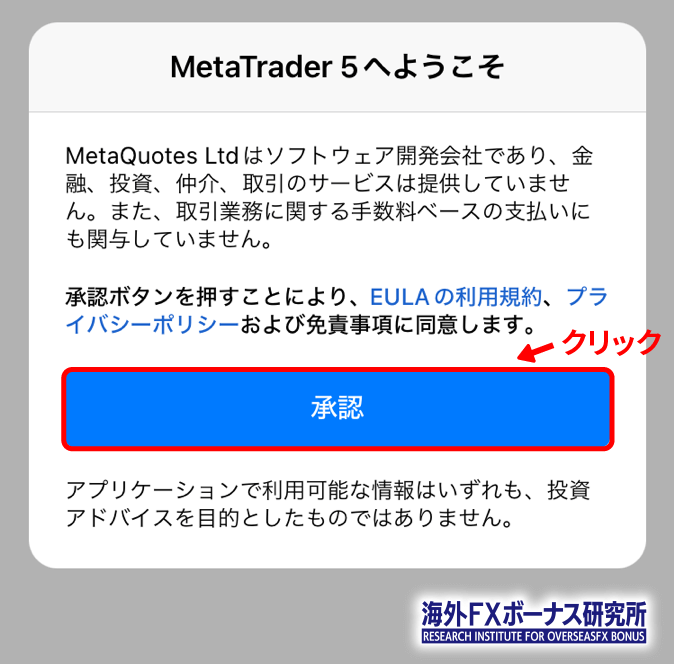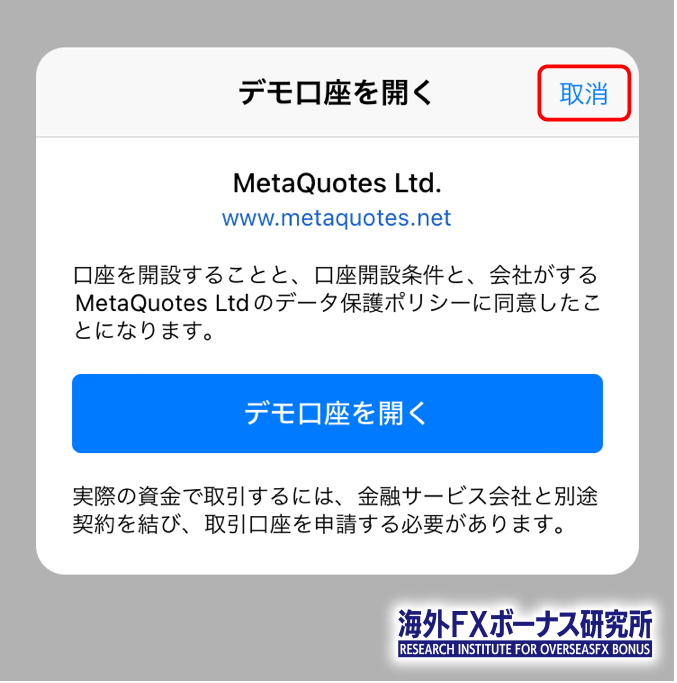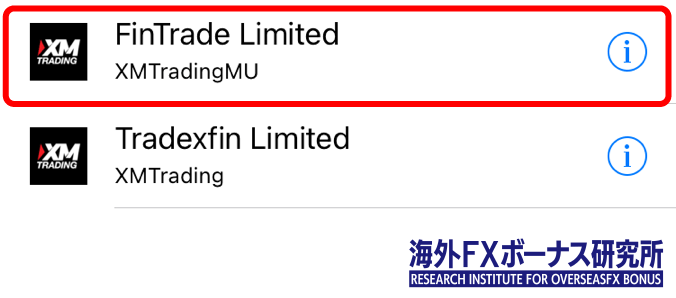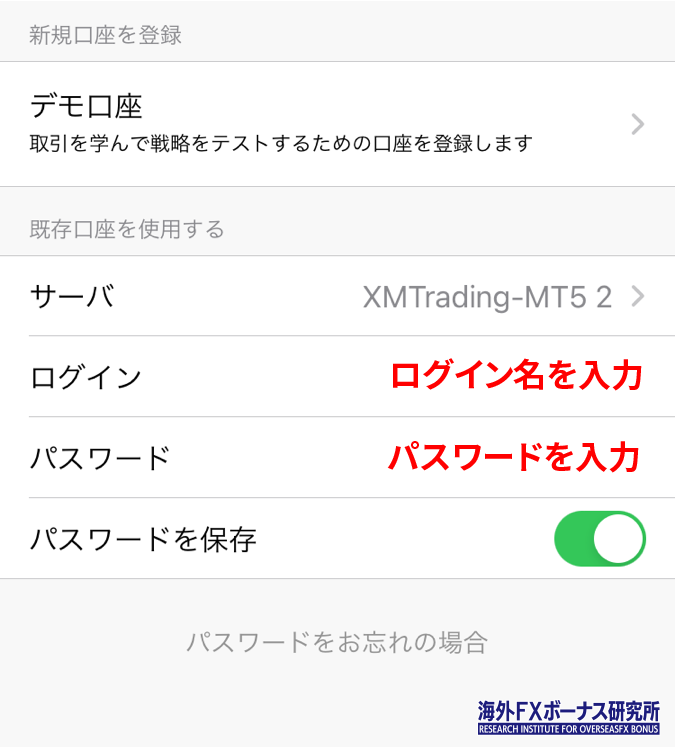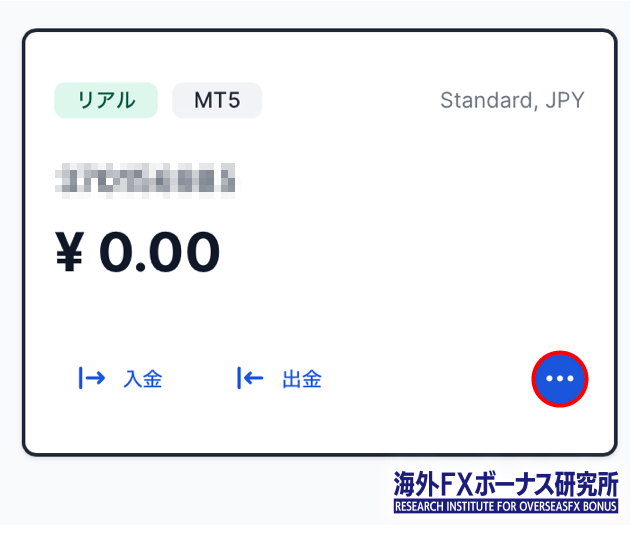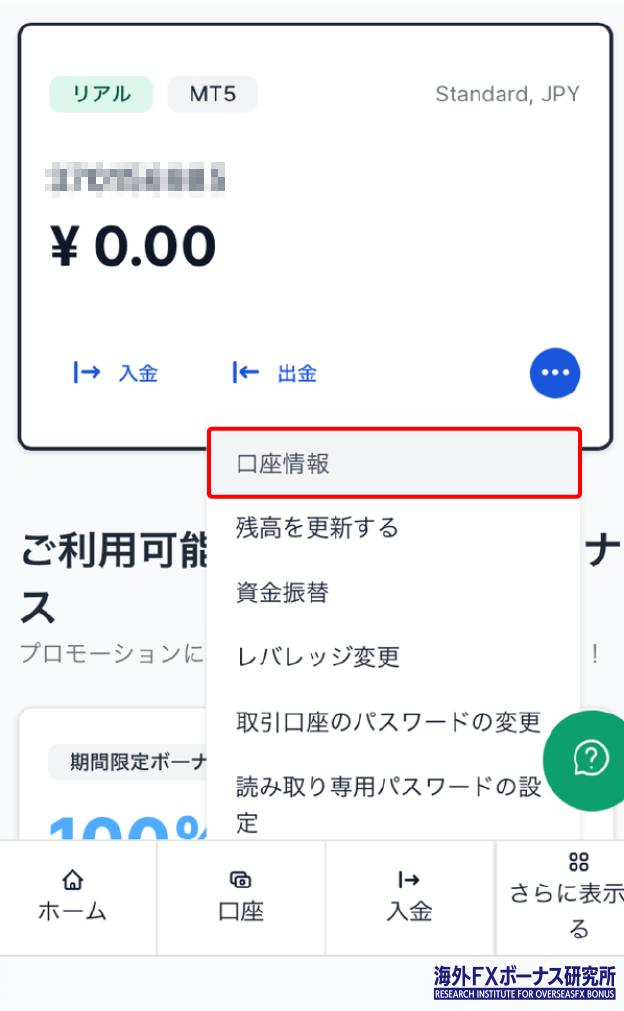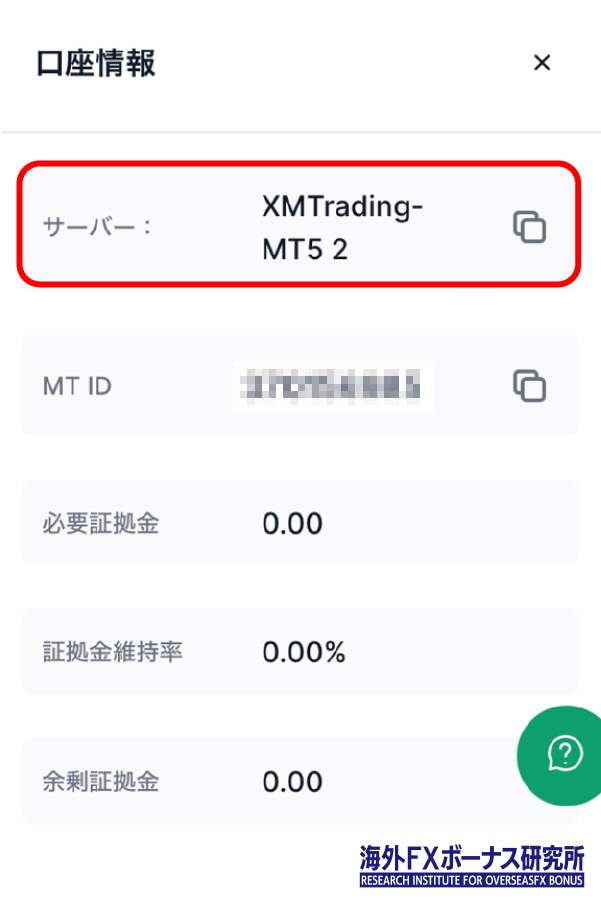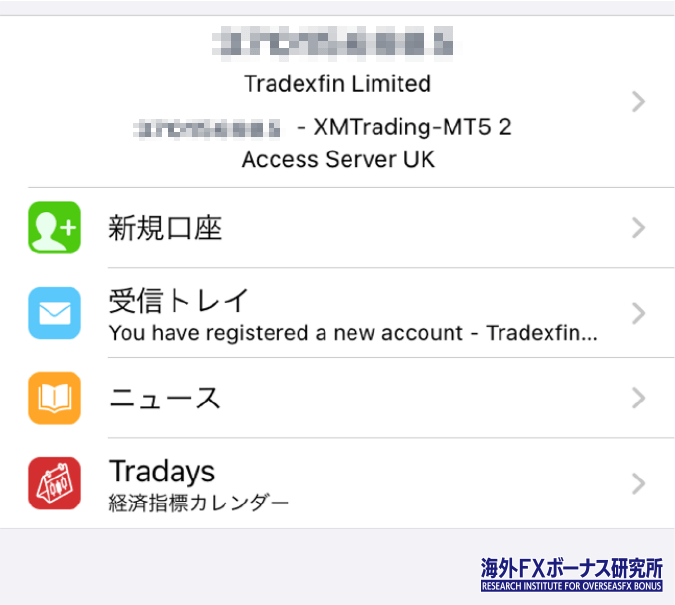以下のボタンをクリックすると、すぐにXMのログインページにアクセスできます!
\ 日本語完全対応のマイページにアクセス可能! /
公式サイト:https://my.xmtrading.com/member/
なお、その際に必要な情報は以下の通りです。
| 会員ページ(マイページ) | メールアドレス&パスワード |
|---|---|
| 取引ツール(MT4/MT5) | 口座番号&パスワード&サーバー名 |
これらの情報を記入してログインしないと、入出金・取引・追加口座の開設などを行えません。
そこでこの記事では、XMにログインする手順について画像付きで分かりやすく解説していきます!ログインできない理由と解決策についても紹介するので、是非参考にしてください。
XMのログイン方法【会員ページ/マイページ】
まず最初に、XMの会員ページにアクセスする方法について見ていきましょう。
- ログイン時に求められるもの
- ログインの流れ
- 会員ページでできること
順番に解説していきます!
XM会員ページのログイン時に求められるもの
会員ページにアクセスするには、以下の情報が求められます。
| 情報 | 補足 |
|---|---|
| Eメール / MT ID | 登録フォームに記入したメールアドレス |
| パスワード | 登録フォームで決めたパスワード |
「Eメール / MT ID」はXMのプロフィール作成時に記入したメールアドレスです。XMから「XMTrading へようこそ」という件名のメールが届いていることを確認してください。
このメールが迷惑メールフォルダにも振り分けられていない場合は、XMのカスタマーサポートへ相談してみましょう。
また、「パスワード」は登録時に以下の条件を満たすように設定しているはずです。
- 10文字~15文字使用
- 数字を1つ以上使用
- 英語アルファベットの小文字を1文字以上使用
- 英語アルファベットの大文字を1文字以上使用
- 特殊文字(#[]()@$&*!?|,.^/\+_-)を1つ以上使用
なお、パスワードをメールで送信・再送することはありません。
XM会員ページのログイン方法
会員ページにアクセスする方法について見ていきましょう。
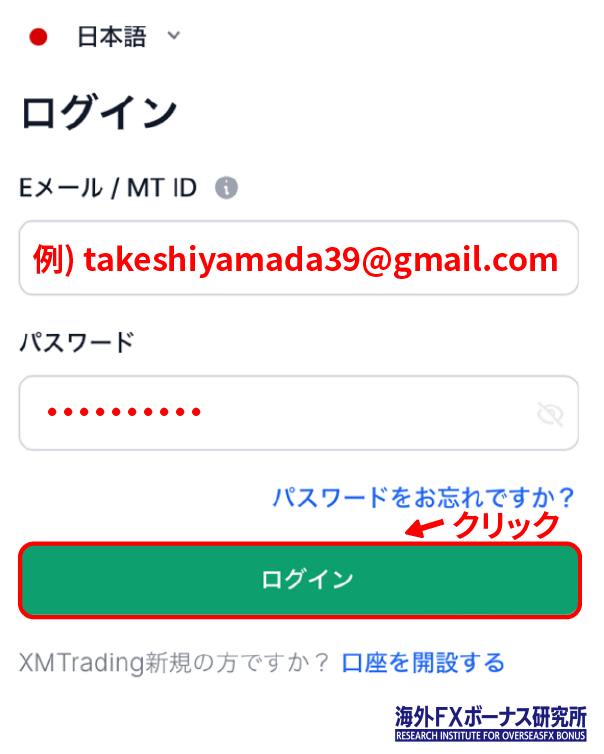
画面が切り替わったら、上記のように記入しましょう。
間違いがないことを確認したら「ログイン」ボタンをタップしてください。
以上の流れで会員ページへアクセスできます!
\ 日本語完全対応のマイページにアクセス可能! /
公式サイト:https://my.xmtrading.com/member/
会員ページでできること
現在、XMの会員ページでは以下のようなサービスを利用できます。
- 取引口座への入出金
- 各種口座設定の変更
- 開催中のボーナスの確認
- 追加口座の開設
口座残高が5ドル未満の状態で90日以上ログイン・入出金・取引を行わないと、口座凍結状態になるので、こまめにログインだけでもしておきましょう。

XMは総合力が非常に高く、日本人トレーダー人気No.1を誇りますが、その中でもKIWAMI極口座は「スプレッドが狭すぎる」と話題で多くのトレーダーが続々と追加口座開設しています。
「幻の超スーパー口座」と言われているKIWAMI極口座は、いつ新規口座受付停止になってもおかしくありません。
KIWAMI極口座を最短1分で開設する方法はこちら
XMの有効化を完了させてからマイページにログインすれば、わずか3ステップでKIWAMI極口座を開設できます。
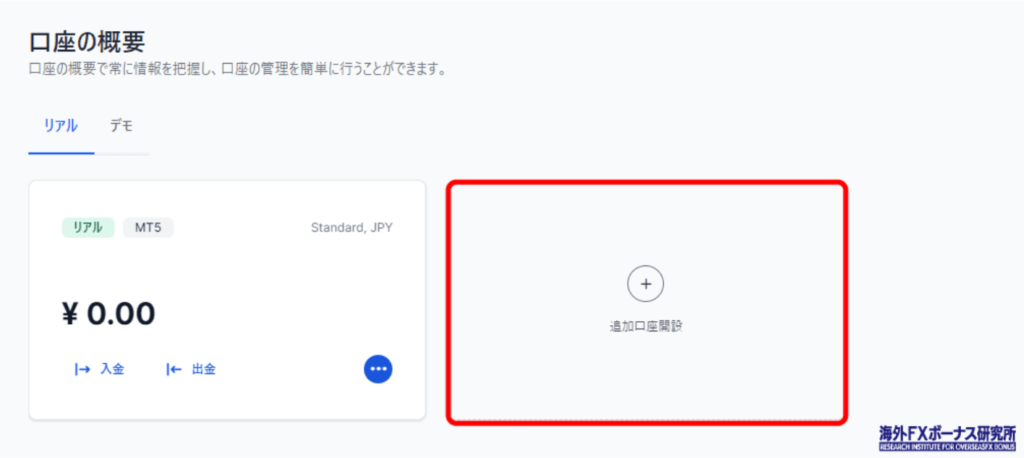
- 「追加口座開設」をクリック
- 取引口座の設定
- パスワードの設定
画像付きで手順を確認したい方は、XMの追加口座を参考にしてください。
ログインしたついでにKIWAMI極口座を追加開設し、業界トップクラスに低スプレッドな環境で利益を狙いましょう!
\ ログイン後すぐに追加口座を開設可能! /
公式サイト:https://my.xmtrading.com/member/
XMのログイン方法【MT4/MT5】
現在、XMは取引プラットフォームとして「MT4」「MT5」の2つを提供しています。
- ログイン時に求められるもの
- ログインの流れ(PC版)
- ログインの流れ(スマホ版)
順番に確認していきましょう!
XM MT4/MT5のログイン時に求められるもの
MT4/MT5にアクセスするには、以下の情報が求められます。
| 情報 | 補足 |
|---|---|
| MT4/MT5 ID(リアル口座) | 口座開設後メールに届いた6~9桁の口座番号 |
| パスワード | 登録時に決めたパスワード |
| サーバー名 | 口座開設後メールに届いた専用サーバー名 |
「MT4/MT5 ID」と「サーバー名」は、新規口座または追加口座を開設した時に届いたメール(件名:「お口座の詳細」)に情報が書かれています。「パスワード」はマイページにアクセスするための文字列と同じです。
XM MT4/MT5のログイン方法(PC版)
ここでは、Windowsでのログイン方法を説明しますが、Macでも基本的な流れは同じです。
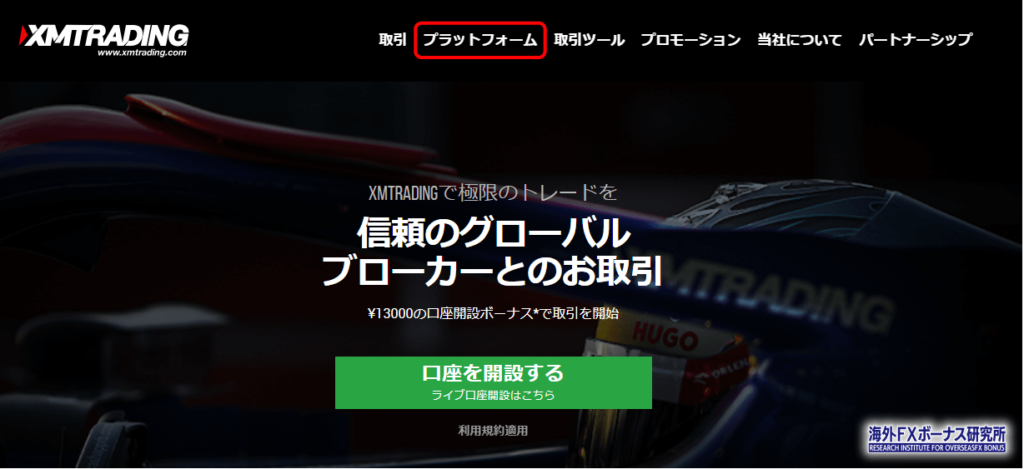
XMの公式サイトに移動後、赤枠で囲まれている「プラットフォーム」を押します。
その後、以下の手順でMT4をセットアップしてください。
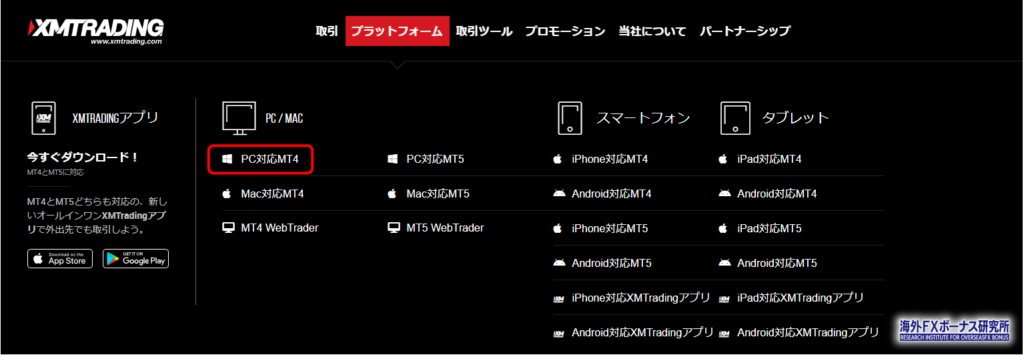
まずPC対応MT4をクリックし、以下のページに移動します。
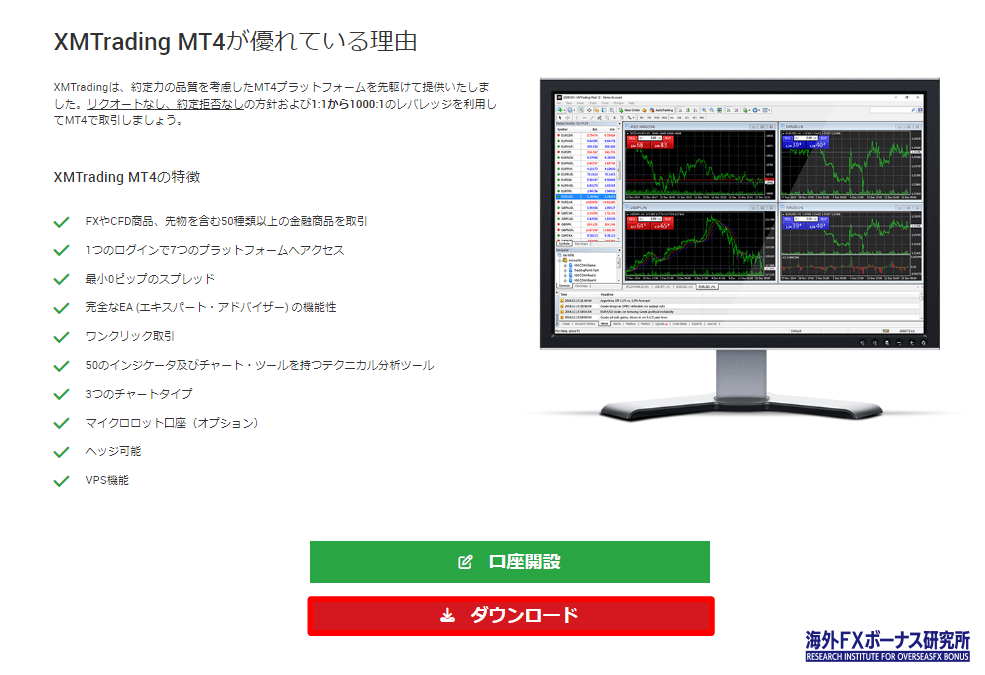
赤枠で囲まれている「ダウンロード」を押せば、インストールがスタートします。
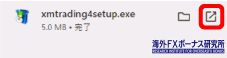
ダウンロードアイコンをクリックすると、上記のように「xmtrading4setup.exe」と表示されます。
赤枠で囲まれた矢印を押し、以下の画面を開いてください。
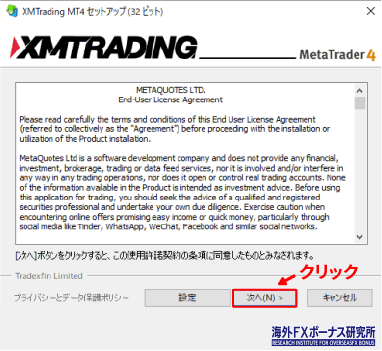
条項を確認し、問題がなければ「次へ」をクリックします。
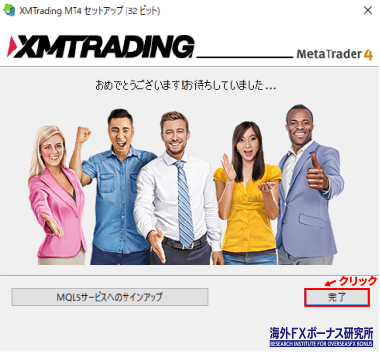
上記の画面になったら、MT4のインストール完了です!
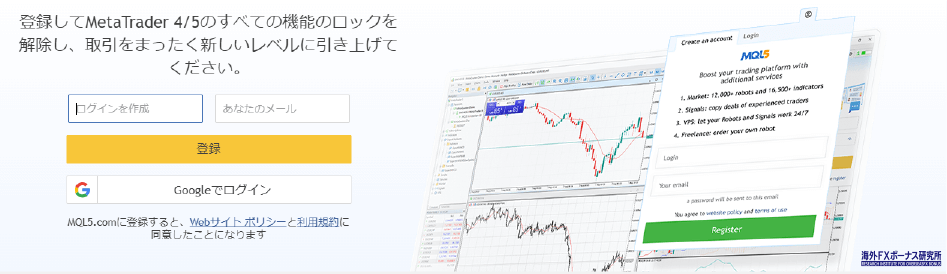
なお、インストール完了後に上記の画面が自動的に表示される方がいるかもしれません。
登録・GoogleでログインしなくてもXMで取引できるので、このページはスルーして大丈夫です。
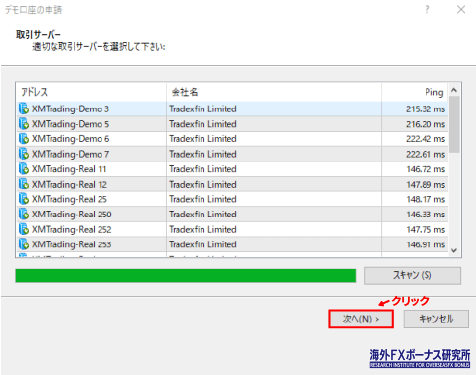
ソフトが起動すると上記のような画面になります。
ここから「お口座の詳細」という件名のメールに書かれているサーバー名を選びましょう。
「お口座の詳細」メールが見当たらない場合はこちらをクリック
口座のサーバー名は、マイページにログインすることで確認できます。
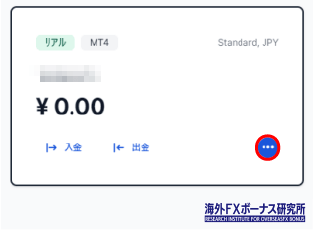
取引したい口座の「…」をクリックすると、以下のようなメニューバーが表示されます。
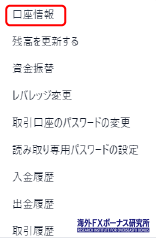
一番上の「口座情報」を押すと、口座番号・サーバーなどを確認できます。
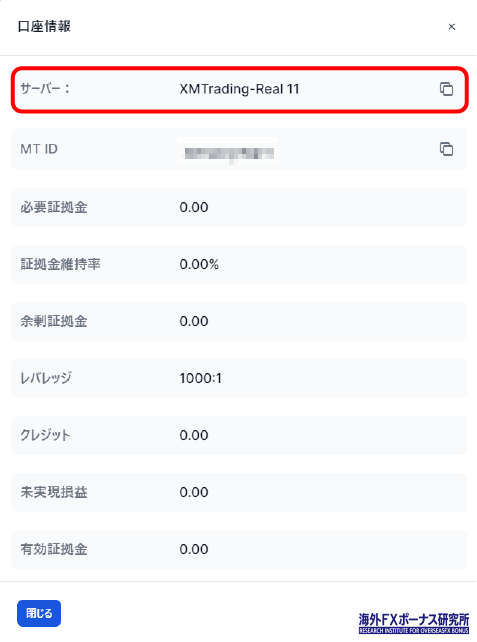
この場合、「XMTrading-Real11」がサーバーなので、MT4で一致するものを選択してください。
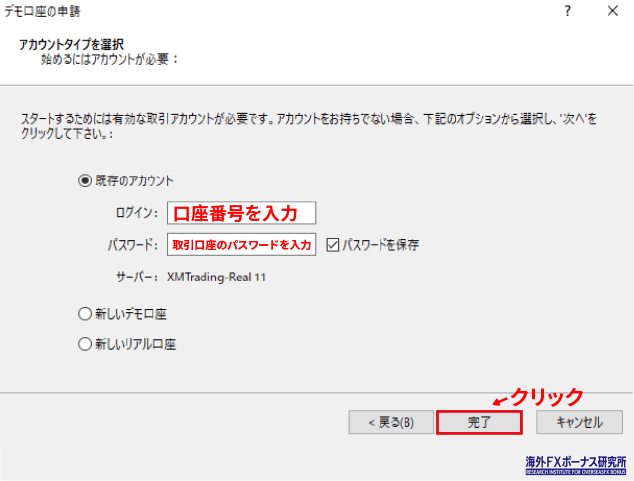
上記のような画面になったら、以下の情報を記入します。
| 項目 | 内容 |
|---|---|
| 既存のアカウント | チェックを入れる |
| ログイン | MT4の口座番号を記入 |
| パスワード | パスワードを記入 ※会員ページと同様 |
最後に、右下の「完了」を押してください。
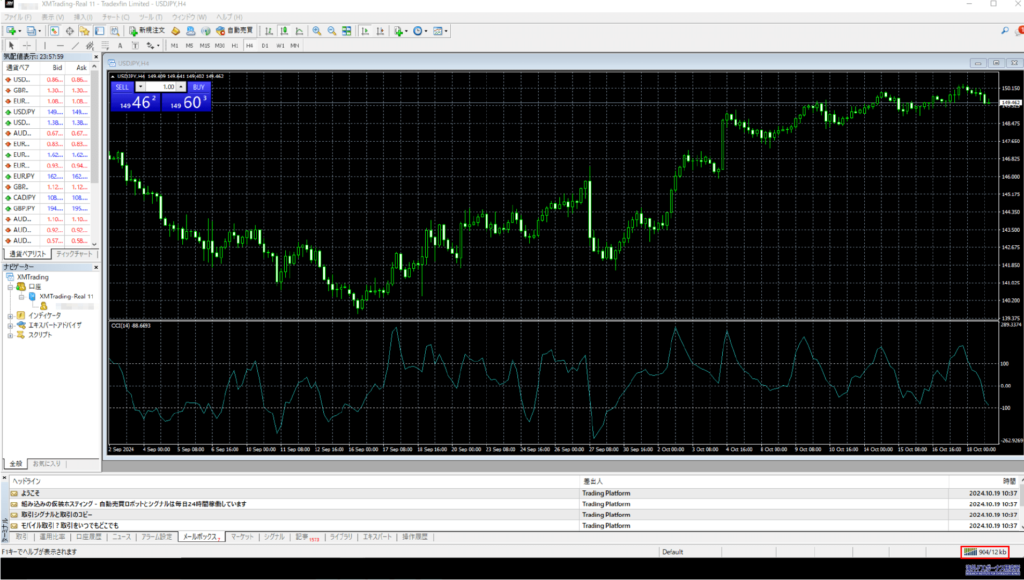
これでMT4にアクセスできます!
以上の流れでMT4/MT5にアクセスできます。
XM MT4/MT5のログイン方法(スマホ版)
ここでは、iOSでのログイン方法を説明しますが、Androidでも基本的な流れは同じです。
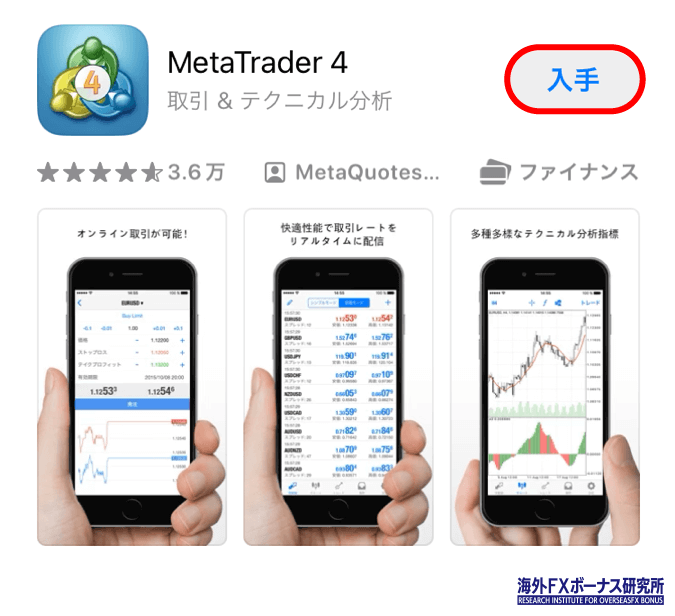
App Storeから「MT4」をインストールします。
アプリを起動すると、通知を許可するかどうかのバナーが出るので、好きな方を選びましょう。
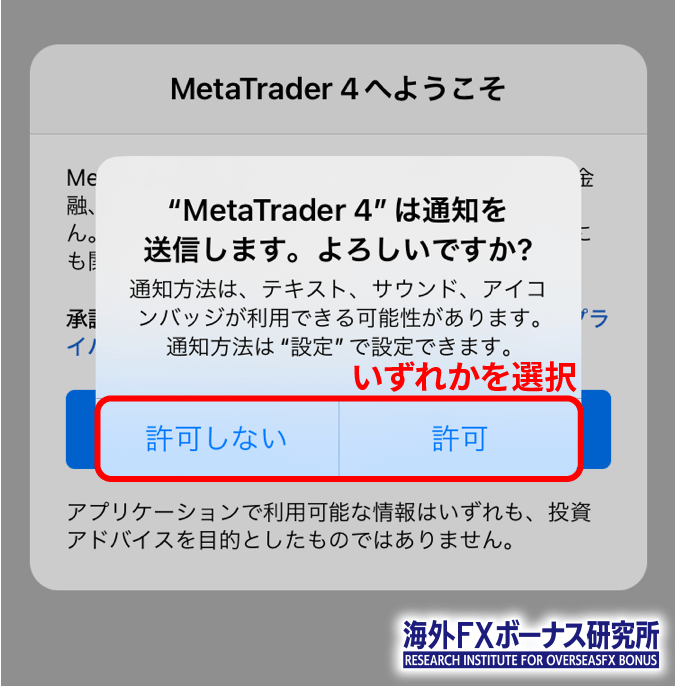
続いて、「MetaTrader4へようこそ」と表示されます。内容を確認し、「承認」ボタンをタップしてください
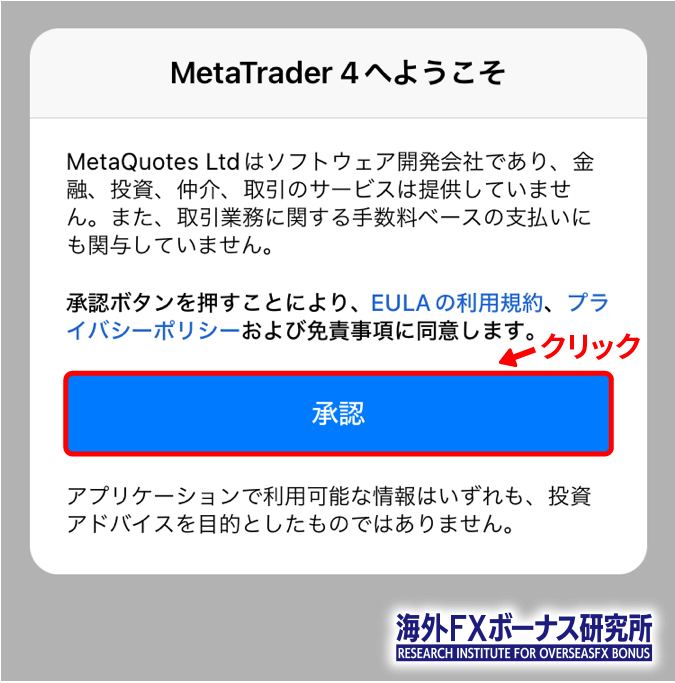
次に、「デモ口座を開設」というバナーが出ます。
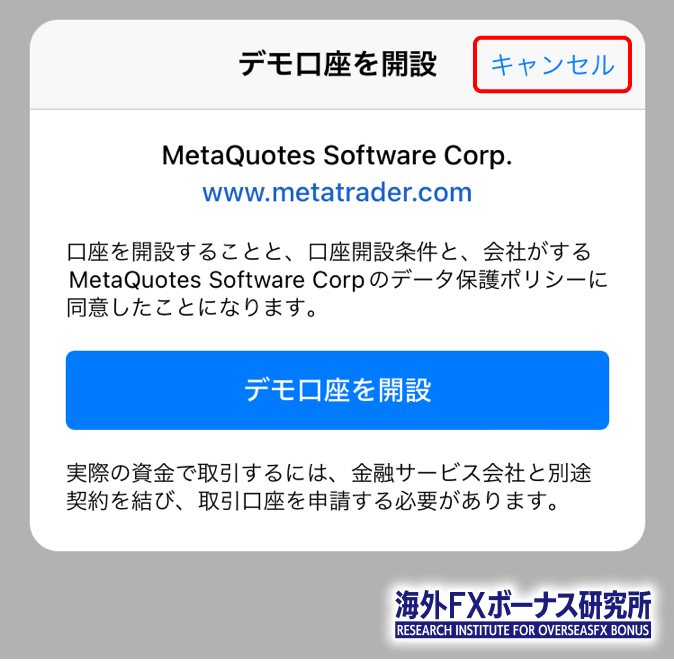
XMのリアル口座へログインするためにデモ口座の開設は必要ないので、「キャンセル」をタップしてください
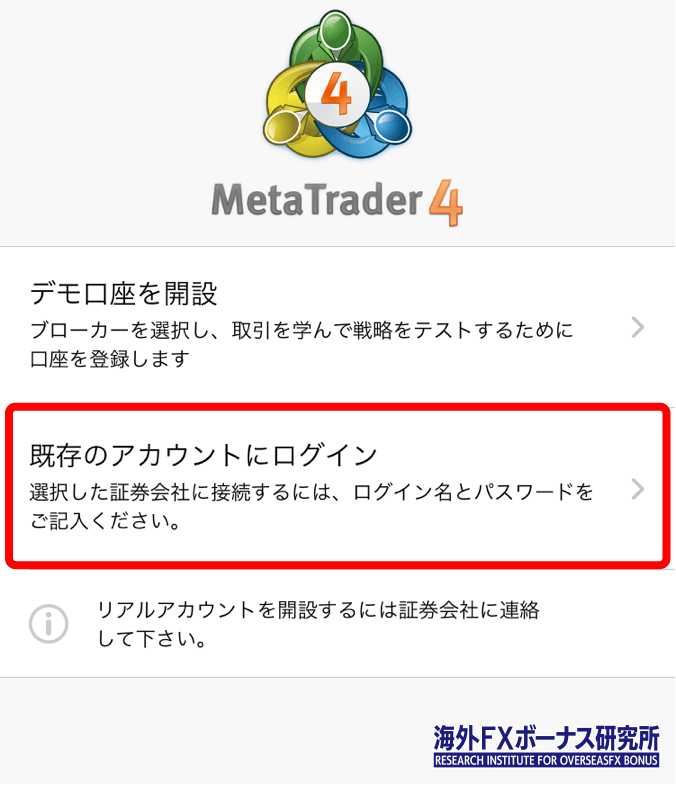
上記の画面に切り替わったら、「既存のアカウントにログイン」を押します。
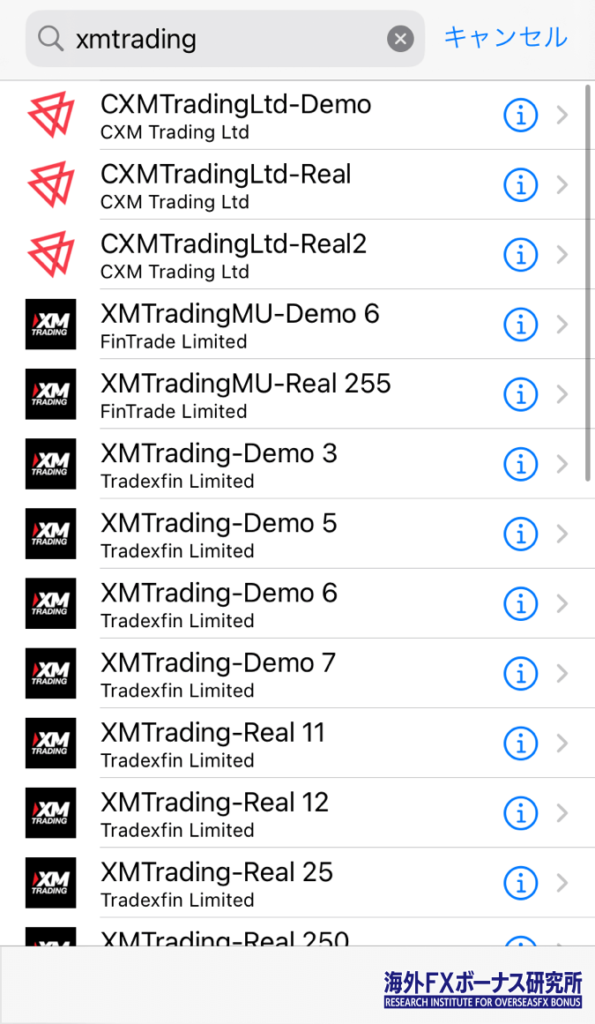
サーバー画面に切り替わったら「XMTrading」と記入し、検索結果から「お口座の詳細」という件名のメールに書かれているサーバー名を選びましょう。
「お口座の詳細」メールが見当たらない場合はこちらをクリック
口座のサーバー名は、マイページにログインすることで確認できます。
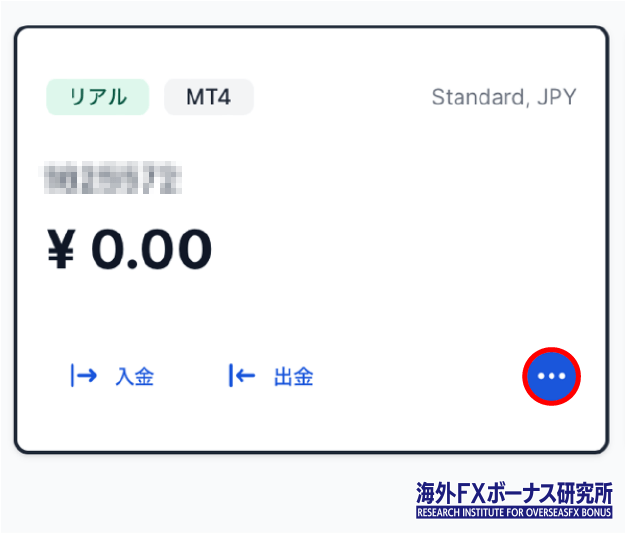
取引したい口座の「…」をクリックすると、以下のようなメニューバーが表示されます。
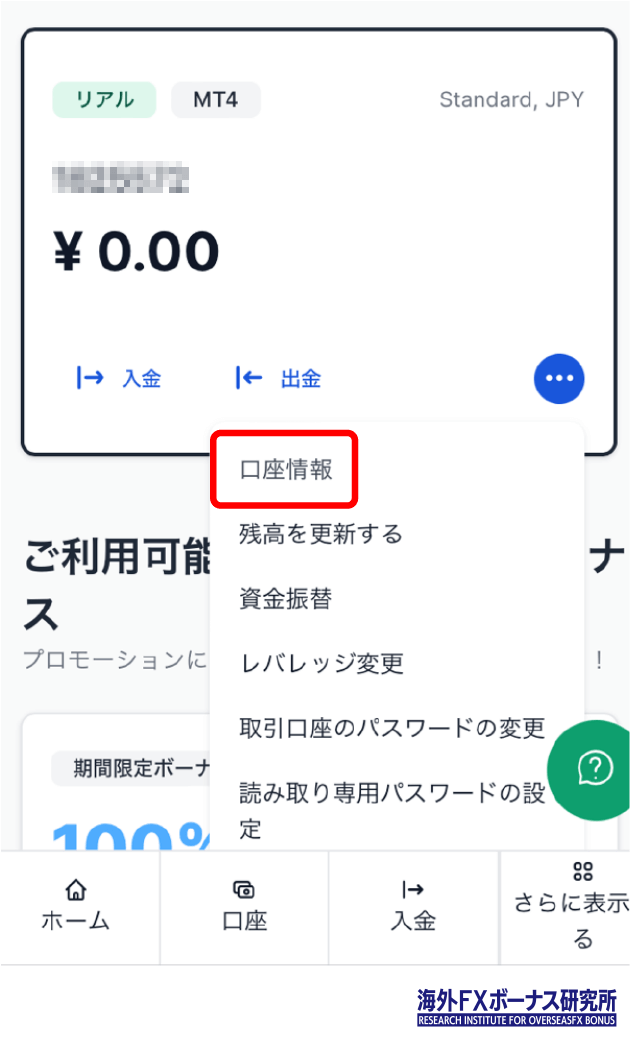
一番上の「口座情報」を押すと、口座番号・サーバーなどを確認できます。
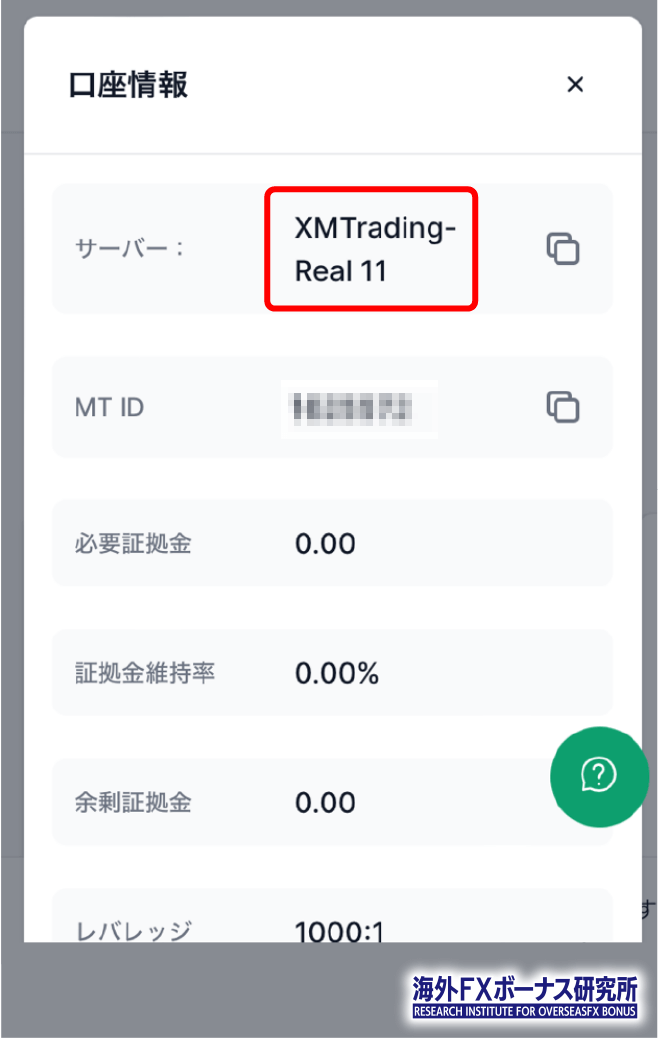
この場合、「XMTrading-Real11」がサーバーなので、MT4で一致するものを選択してください。

上記のような画面になったら、以下の情報を記入します。
| 項目 | 内容 |
|---|---|
| ログイン | MT4の口座番号を記入 |
| パスワード | パスワードを記入 ※会員ページと同様 |
最後に、右上の「サインイン」をタップしてください。
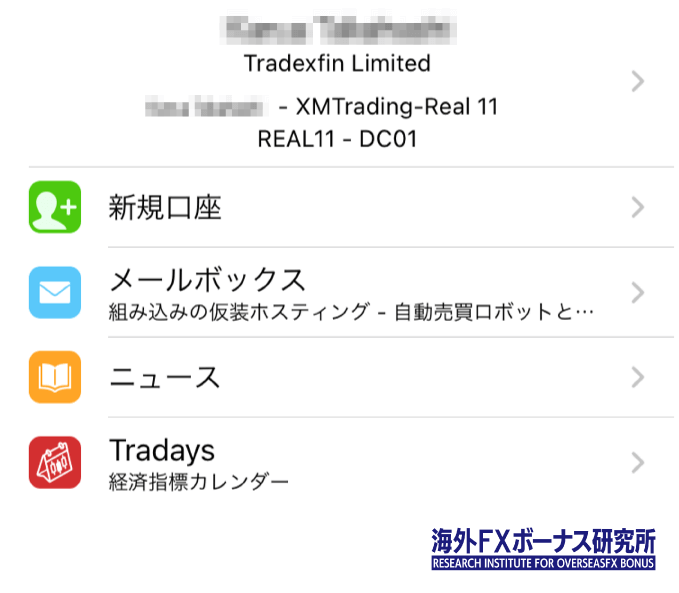
設定画面に「名前」「口座番号」が正しく出ていれば、MT4にアクセスできています!
以上の流れでMT4/MT5にアクセス可能です。
XMのログイン方法【アプリ】※サービス終了
XMは「XMTradingアプリ」というスマホアプリを提供しており、アプリ一つで口座有効化・レバレッジの変更・入出金といった手続きを行えます。 ※現在、XMTradingアプリはサービスを終了しています。
- 必要な情報
- 具体的な流れ
外出先でも取引したい方は、公式アプリをインストールしてログインしましょう。
XMアプリのログイン時に求められるもの
XMアプリにログインするためには、以下の情報が求められます。
| 情報 | 補足 |
|---|---|
| Eメール / MT ID | 登録フォームに記入したメールアドレス |
| パスワード | 登録フォームで決めたパスワード |
「Eメール / MT ID」はXMのプロフィール作成時に記入したものです。XMから「XMTrading へようこそ」という件名のメールが届いたことも併せて確認するとより安心です。
このメールが迷惑メールフォルダにも振り分けられていない場合は、XMのカスタマーサポートへ相談してみましょう。
また、「パスワード」は登録時に以下の条件を満たすように設定しているはずです。
- 10文字~15文字使用
- 数字を1つ以上使用
- 英語アルファベットの小文字を1文字以上使用
- 英語アルファベットの大文字を1文字以上使用
- 特殊文字(#[]()@$&*!?|,.^/\+_-)を1つ以上使用
XMアプリのログイン方法
続いて、ログインする流れを見ていきましょう。
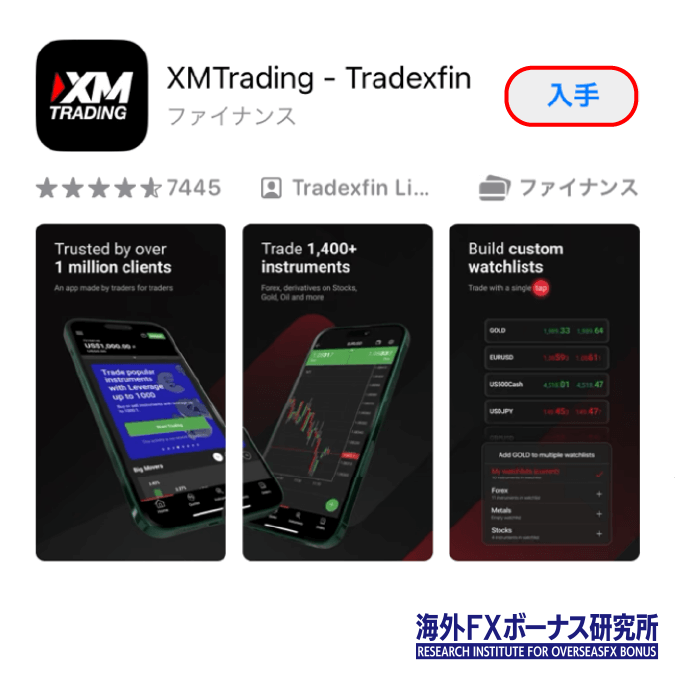
利用デバイスで「XMTradingアプリ」を入手してください。
XMTradingアプリを起動したら、通知の許可設定をします。
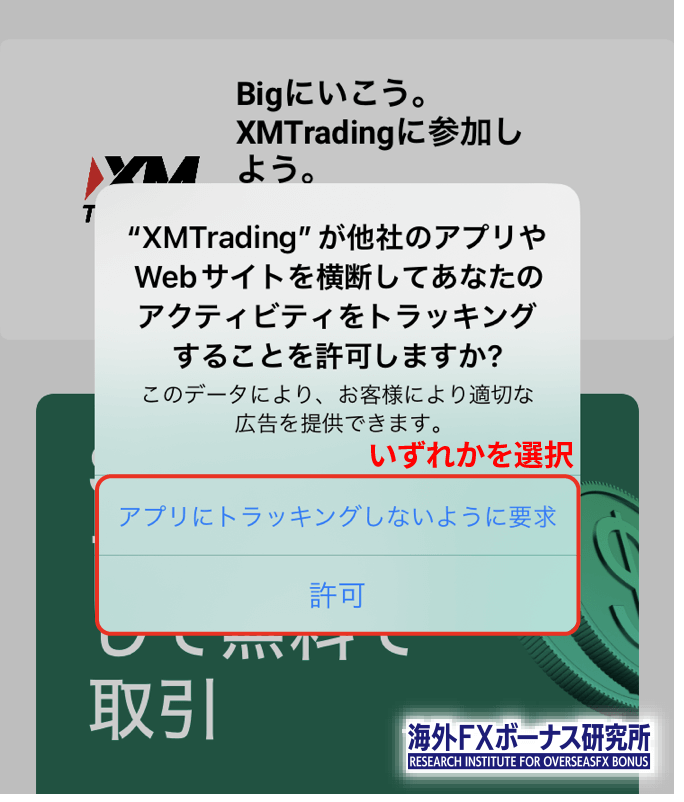
その後、右上の「ログイン」をタップしてください。
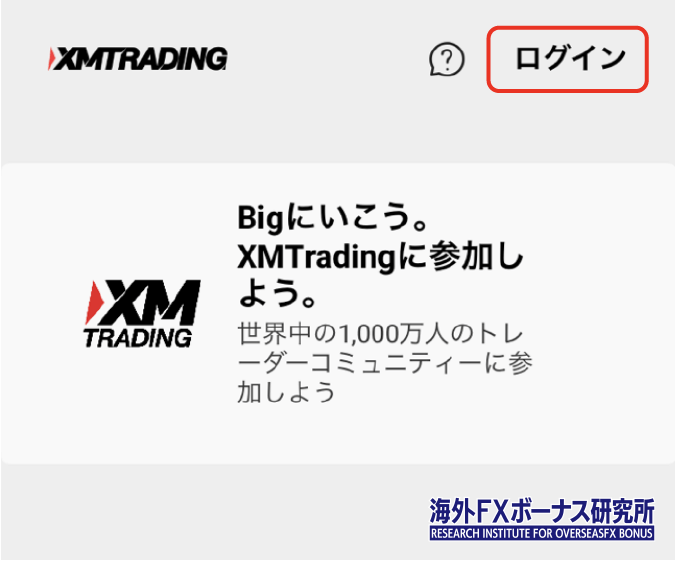
メールアドレスとパスワードを記入し、「ログイン」を押します。
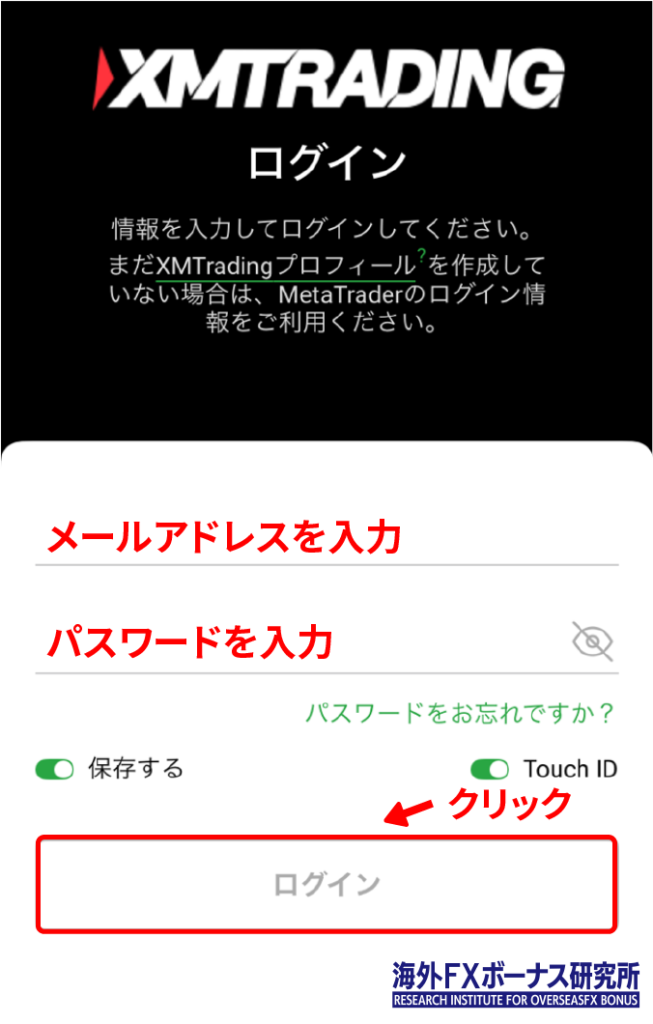
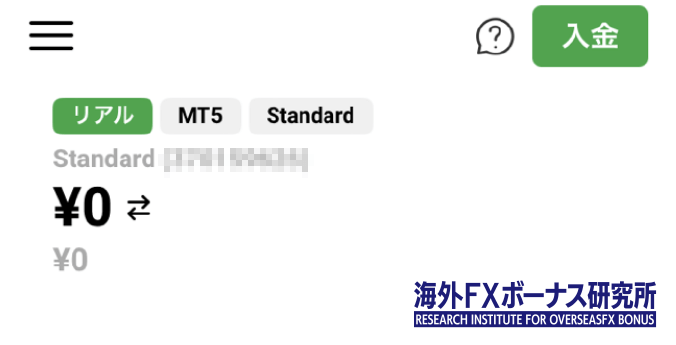
マイページに切り替わったら、ログイン完了です!
以上の流れでXMのアプリにアクセス可能です。
\ 日本語完全対応のマイページにアクセス可能! /
公式サイト:https://my.xmtrading.com/member/
XMでログインできない理由と解決策
続いて、XMの会員ページやMT4/MT5にログインできない理由について解説していきます。
- 会員ページ
- MT4/MT5
アプリ※サービス終了
それぞれの解決策も説明するので、困っている方は参考にしてください!
XMの会員ページにログインできない理由と解決策
会員ページにアクセスできない方は、以下の理由に心当たりがないか確認してください。
| 理由 | 解決策 |
|---|---|
| XMTradingプロフィールを作っていない | 新規登録フォームに移動する |
| XMTradingプロフィールへ変換していない | 会員ページにアクセス→プロフィールのパスワードを作成→「保存して続行」をクリックする |
| メールアドレスが誤っている | 「XMTrading へようこそ」という件名のメールが届いたアドレスを確認して記入する |
| メールアドレスを思い出せない | プロフィールを作り直す |
| パスワードが誤っている | パスワードが見える状態で再度記入する |
| パスワードを思い出せない | 「パスワードをお忘れですか?」から再設定する |
| MT4/MT5の情報でログインしている | プロフィール登録時に紐づけしたメールアドレス・パスワードを記入する |
| アクセスするログインサイトが間違っている | 日本国内向けの「XMTradingログインサイト」を開く |
| MT4/MT5口座のステータスが「凍結」 | 再度XMにアカウント登録する |
特にXMTrading プロフィールが導入されてから初めてログインする際は、プロフィール変換が求められます。
また、XMは口座残高が5ドル未満の状態で90日間放置するとアカウントステータスが「凍結」に切り替わります。一度口座が凍結するとログインすらできなくなる点に注意が必要です。
XMのMT4/MT5にログインできない理由と解決策
MT4/MT5にアクセスできない方は、以下の理由に心当たりがないか確認してください。
| 理由 | 解決策 |
|---|---|
| XMの口座開設が途中 | 口座開設した後にログインする |
| ログインID(口座番号)が誤っている | 「お口座の詳細」というタイトルのメールを見直す |
| ログインID(口座番号)を思い出せない | 「お口座の詳細」というタイトルのメールを見直す |
| パスワードが誤っている | パスワードが見える状態で再度記入する |
| パスワードを思い出せない | 会員ページの「パスワードをお忘れですか?」から再設定する |
| サーバーを見つけられない | 「デモ口座の申請」で「XMTrading」と記入後、「証券会社を探す」をクリックする。その後、「ファイル」から「取引口座にログイン」を選ぶ。 |
| MT4の情報でMT5の画面を開いている | MT4をインストール後にログイン |
| MT5の情報でMT4の画面を開いている | MT5をインストール後にログイン |
| MT4/MT5口座のステータスが「凍結」 | 再度XMにアカウント登録する |
| MT4/MT5口座がメンテナンスを実施している | 終了後にログイン |
MT4/MT5にログインできない理由として多いのが「会員ページへのログイン情報と混同している」です。
また、他の業者でMT4とMT5の両方を使っている場合は、口座番号とプラットフォームが一致していない可能性もあるので確認してみましょう。
XMのアプリにログインできない理由と解決策【サービス終了】
XMアプリはサービス終了しているため、ログイン情報が合っていてもログインできません。
これまでXMアプリで口座開設・取引・入出金をしていた方は不安に思うかもしれませんが、以下のボタンからXMにログインすれば、そのままXMを使い続けられるので安心してくださいね。
\ 日本語完全対応のマイページにアクセス可能! /
公式サイト:https://my.xmtrading.com/member/
XM(XMTrading/エックスエム)のログイン Q&A
XM(XMTrading/エックスエム)のログイン【まとめ】
XMの会員ページ・MT4/MT5にログインする方法について紹介してきました。
特に初めてログインする場合やデバイスを変えた直後はトラブルが起こりやすくなっています。ログインしないとXMのサービスを利用できないので、この記事を参考に再度ログインを試みてください。
また、どうしても解決しない場合は、気軽にXMのカスタマーサポートを利用しましょう。日本人スタッフが解決に向けて真摯に取り組んでくれますよ!
\ 日本語完全対応のマイページにアクセス可能! /